Compute Engine을 Putty로 연결
1. 왜 필요한가?
사실 GCP 자체에서 브라우저를 통한 SSH 연결을 지원해 주기 때문에 반드시 필요한 작업은 아닙니다. 그렇지만 매 사용시마다 GCP를 접속해서 VM 인스턴스 메뉴를 들어가서 사용하는 것은 때때로 귀찮은 작업입니다. 이를 해결하기 위해 Windows에서 사용하는 편리한 원격 접속 프로그램을 통해 편하게 개발환경을 사용하려는 목적입니다.
2. 사전 준비
2.1. GCP Compute Engine VM 인스턴스
GCP Compute Engine 서비스로 생성한 VM 인스턴스가 필요합니다. 없다면 포스팅을 참고합니다.
2.2. PuTTY
PuTTY는 SSH, SFTP, Telnet 등 다양한 프로토콜 연결을 지원하는 대표적인 원격 접속 프로그램입니다. 없다면 다운로드 페이지에서 설치를 진행합니다.
3. PuTTY SSH키 생성
PuTTY를 설치했으면 PuTTY Key Generator 프로그램도 설치되었을 겁니다. PuTTY Key Generator를 실행시킨 뒤 [Generate] 버튼을 클릭하면 "Please generate some randomness by moving the mouse over the blank area."라는 메시지가 출력되고, 실제로 마우스 커서를 움직여대면 프로그레스가 진행되는 재밌는 과정을 겪을 수 있습니다.
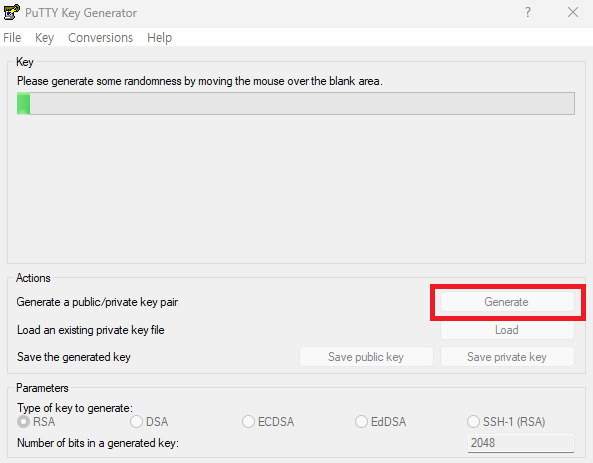
그러면 신기하게도 공개키(Public key)를 생성해주고, 그 뒤에 [Key comment]와 [Key passphrase]를 입력한 뒤 [Save private key] 버튼을 클릭하면 개인키(Private key)를 저장할 수 있습니다. 이때 Key comment까지 입력한 후 상태의 공개키를 복사해둡니다.
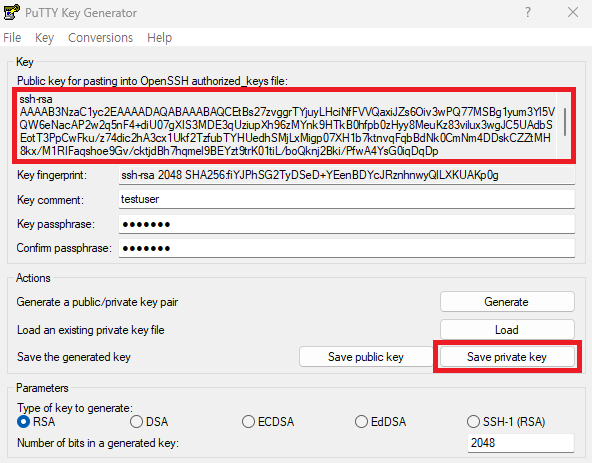
4. VM 인스턴스에 공개키 등록
이제 생성한 공개키를 VM 인스턴스에 등록해야 합니다. [Compute Engine] - [메타데이터] 메뉴에 들어가서 [SSH 키] 탭을 선택한 뒤 [수정] 버튼을 클릭합니다. 그 뒤 [+ 항목 추가] 버튼을 클릭하면 공개 SSH키를 입력할 수 있게 되고, 위 과정에서 복사해 두었던 공개키를 붙여 넣은 뒤 [저장]을 진행해 줍니다.
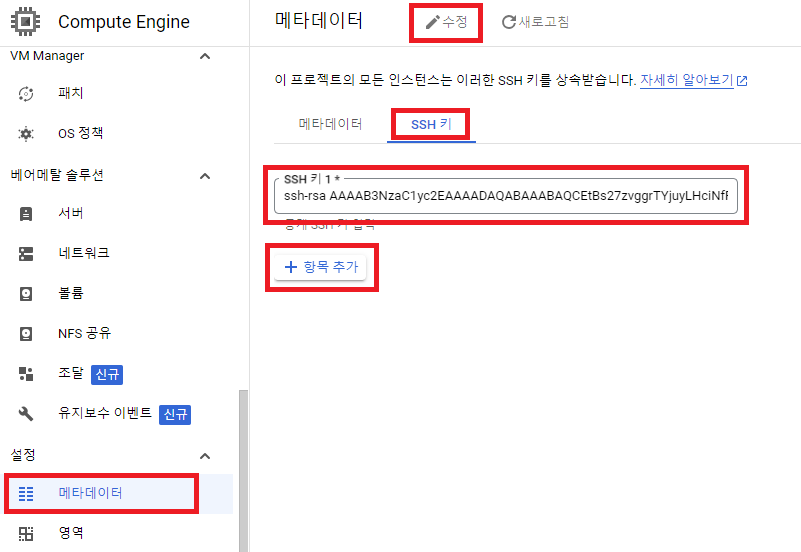
정상적으로 수행되었다면 다음과 같이 새로운 공개키가 등록된 것을 확인할 수 있습니다.
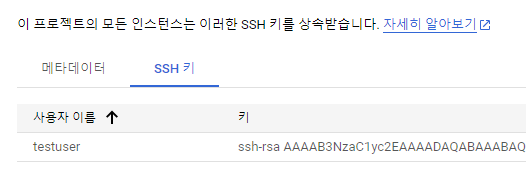
5. PuTTY로 VM 인스턴스 접속하기
이제 PuTTY를 실행합니다. [SSH] - [Auth]로 이동하여 이전에 PuTTY Key Generator를 이용해 저장했던 개인키를 등록해 줍니다.
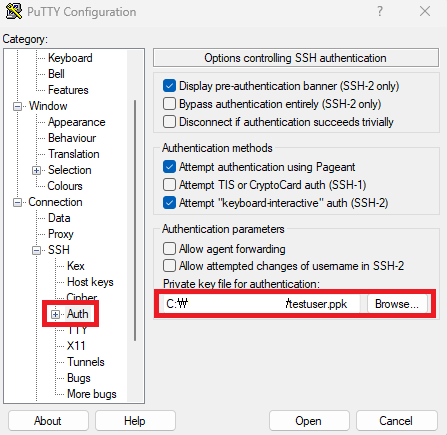
그 뒤에 [Session]으로 이동하여 연결하려는 GCP VM 인스턴스의 외부 IP정보를 입력합니다 (외부 IP 정보는 GCP 페이지 [Compute Engine] - [VM 인스턴스] 메뉴에서 확인할 수 있습니다). 그 뒤 [Open]을 클릭합니다.
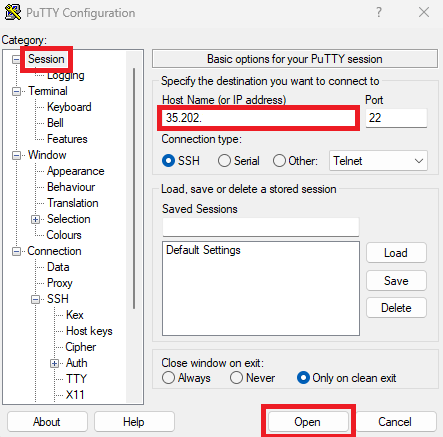
이제 PuTTY 터미널에서 공개/개인키 생성에 사용했던 Key comment와 Key passphrase를 각각 사용자, 비밀번호로 사용해서 로그인하면 정상적으로 접속되는 것을 확인할 수 있습니다.
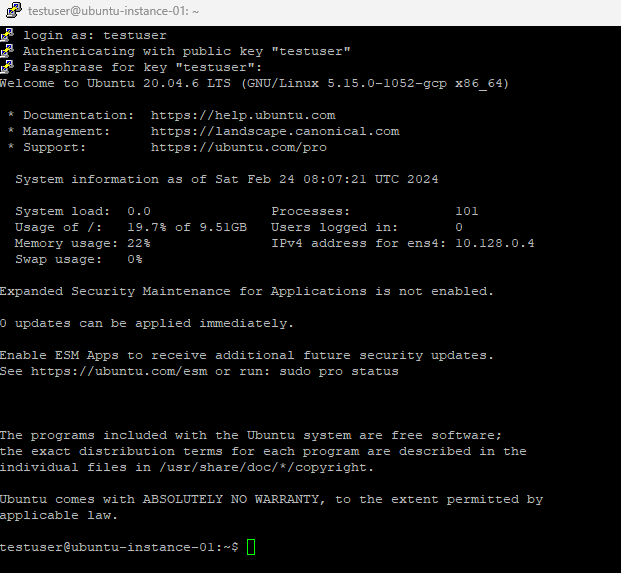
연관 게시글
참조
'IT' 카테고리의 다른 글
| [이산수학] 이산수학? (0) | 2024.03.03 |
|---|---|
| [공부] 비전공자 컴퓨터공학 독학하기 (0) | 2024.03.02 |
| [GCP] Compute Engine (2) | 2024.02.25 |
| [GCP] 결제 계정 관리 (2) | 2024.02.24 |
| [GCP] Google Cloud Platform (0) | 2024.02.23 |


